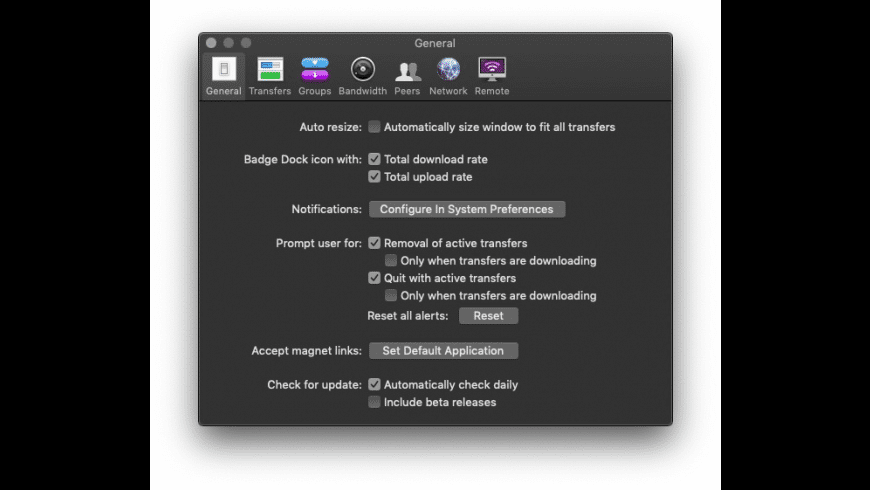
Baidu Netdisk Icon For Mac Free
Ever stared at a menu bar for inspiration? Fortunately for MacBook owners like you, people in Cupertino are paid to do just that, and these designers get the big bucks to make the Mac OS X menu bar the best that it can be. Thus were born menu bar icons, which add useful controls in what would otherwise be a wasted expanse of white.
The package files of Ubuntu have the extension.deb and it’s also called DEB files. On Ubuntu, there are many ways to install a DEB package file. In this article, I am going to show you how to install DEB packages on Ubuntu using different package managers. AVCWare iPod Magic for Mac makes it easy to copy iPod contents to iTunes or Mac for back up, convert and transfer non-iPod videos/audios and desired DVD movies/CDs from Mac to iPhone and manage iPod files in the most simple way. Baidu, a Chinese internet services company is offering 2 TB free cloud storage space to any customer who signs up for its Baidu Pan (Baidu Cloud Network Disk). For the uninformed, Baidu is a Chinese language search giant that dominates the search market in China.
Mac OS X might install several menu bar icons. The Volume icon is always there by default, along with the Clock display, which is actually an icon in disguise.
Some icons won’t appear unless you turn them on. For instance, the Displays icon won’t appear unless you enable the Show Displays in Menu Bar check box within the Displays pane in System Preferences.
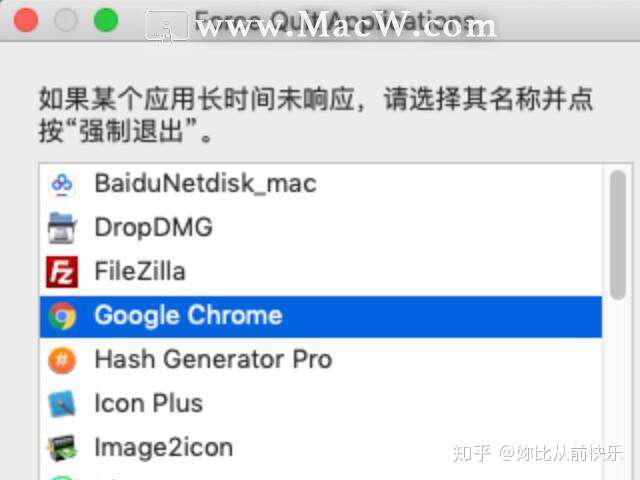
The Displays menu bar icon, which looks like a monitor, allows you to choose the recommended resolutions and color depth settings for your graphics card and monitor.
For example, the recommended settings for my MacBook Pro’s LCD monitor include 1024 x 768, 1280 x 800, and 1440 x 900 resolutions, and your display can be set to thousands or millions of colors. Typically, it’s a good idea to choose the highest resolution and the highest color depth. You can also jump directly to the System Preferences’ Display settings by clicking Open Displays Preferences in the menu.
To quickly change the audio volume level within Mac OS X, click the Sound Volume icon (it looks like a speaker with emanating sound waves) once to display its slider control; then click and drag the slider to adjust the level up or down.
After you select a level by lifting your finger from the trackpad, your MacBook thoughtfully plays the default system sound to help you gauge the new volume level.
Depending on the functionality that you’re using with Mac OS X, these other menu bar icons might also appear:
Modem status: You can turn on the display of the Modem status icon from the corresponding modem panel on the Network pane in System Preferences. The icon can be set to show the time that you’ve been connected to the Internet as well as the status of the connection procedure. (Naturally, your MacBook will need a Lion-compatible external USB modem to use this status icon.)
Wi-Fi: Because your MacBook is equipped with AirPort Extreme hardware, you can enable the Show Wi-Fi Status in Menu Bar check box within System Preferences. To do so, click the Network icon and then choose your Wi-Fi connection in the column at the left.
The Wi-Fi status icon displays the status of the Wi-Fi connection; click the Wi-Fi icon to toggle Wi-Fi on or off. The icon displays the relative strength of your Wi-Fi signal, whether you’re connected to a Base Station or a peer-to-peer computer network, or whether Wi-Fi is turned off. You can also switch between multiple Wi-Fi networks from the menu.
Bluetooth: You can toggle Bluetooth networking on or off. You can also make your MacBook discoverable or hidden to other Bluetooth devices, send a file to a Bluetooth device, or browse for new Bluetooth devices in your vicinity.
Additionally, you can set up a Bluetooth device that’s already recognized or open the Bluetooth pane within System Preferences. (If you don’t see the angular Bluetooth icon in your menu bar, display the Bluetooth pane within System Preferences and make sure that the Show Bluetooth Status in the Menu Bar check box is enabled.)
Time Machine: If you’re using Time Machine to back up your MacBook automatically, this icon displays the date of your last backup. You can also manually start a backup from the menu bar icon. To display the icon, open System Preferences and click the Time Machine icon; then click the Show Time Machine Status in the Menu Bar check box to select it.
PPoE: The display of this icon is controlled from the PPoE settings on the Network pane within System Preferences. Click this icon to connect to or disconnect from the Internet using Point-to-Point over Ethernet (PPoE), which is a type of Internet connection offered by some digital subscriber line (DSL) providers.
Installing DEB packages with DPKG:
dpkg is a package manager for Debian and all the Debian based operating systems such as Ubuntu, Linux Mint etc. dpkg can install packages from DEB files. But there is a problem. dpkg won’t resolve the package dependencies automatically. You will have to manually download each DEB files and install it in order. But there is a solution to this problem which we will see in this section.
Let’s say, you want to install the DEB package file filezilla_3.28.0-1_amd64.deb which is in the ~/Downloads directory.
To install the DEB package with DPKG, run the dpkg command as follows:
As you can see, DPKG can’t resolve package dependencies automatically. So, the package installation failed. If the package did not depend on any other packages, then the installation would’ve been successful.
Now, to resolve the dependency problems, run the following command:
As you can see, the dependency packages are marked for installation as these are available in the official package repository of Ubuntu. Now, to confirm the installation, press y and then press <Enter>.
The package should be installed correctly along with all the dependencies.
Installing DEB Packages with APT Package Manager:
Free Icon For Mac
You can install DEB package files with the APT package manager. APT package manager is a very popular package manager on Ubuntu/Debian operating system.
The advantage of installing a DEB package file with the APT package manager is that the APT package manager automatically downloads and installs all the required dependency packages for you. This is obviously a better way to install a DEB package than using the DPKG package managaer.
Let’s say, you want to install FileZilla using the DEB package file filezilla_3.28.0-1_amd64.deb. To do that with the APT package manager, run the following command:
As you can see, the APT package manager automatically determines what other packages are required to successfully install the DEB package file filezilla_3.28.0-1_amd64.deb. Now, to confirm the installation, press y and then press <Enter> to continue.
As you can see, the filezilla_3.28.0-1_amd64.deb DEB package file is installed.
Installing DEB Packages with Ubuntu Software Center:
If you’re using an Ubuntu desktop operating system, then you can easily install DEB package files using Ubuntu Software Center. Like the APT package manager, Ubuntu Software Center will also download and install all the required dependency packages automatically.
For example, let’s say, you want to install Visual Studio Code programming text editor on your Ubuntu Desktop operating system. You have to download a DEB package file of Visual Studio Code from the official website of Visual Studio Code https://code.visualstudio.com.
Now, to install the DEB package file using Ubuntu Software Center, first navigate to the directory where you saved the Visual Studio Code DEB package file.
Now, right click on the Visual Studio Code DEB package file and click on Open With Software Install.
Once the Ubuntu Software Center is opened, click on the Install button as marked in the screenshot below.

Now, type in the password of your login user and click on Authenticate.
As you can see, the Visual Studio Code is being installed.
At this point, the DEB package should be installed.
Installing DEB Packages with GDebi Package Manager:
You can also use the GDebi package manager to install DEB packages on Ubuntu. The GDebi package manager also downloads and installs all the required dependency packages automatically.
The GDebi package manager is not installed by default on Ubuntu. But, it is available in the official package repository of Ubuntu. You can easily install it using the APT package manager.
First, update the APT package repository cache with the following command:
Now, run the following command to install the GDebi package manager on your Ubuntu machine.
GDebi package manager should be installed. Now, you can install DEB packages with GDebi package manager.
Let’s say, you want to install the filezilla_3.28.0-1_amd64.deb DEB package with GDebi package manager. To do that, run the following command:
Now, to confirm, press y and then press <Enter>.
filezilla_3.28.0-1_amd64.deb DEB package should be installed along with all the dependency packages.
Mac Icons
So, these are the ways to install DEB packages on Ubuntu. Thanks for reading this article.